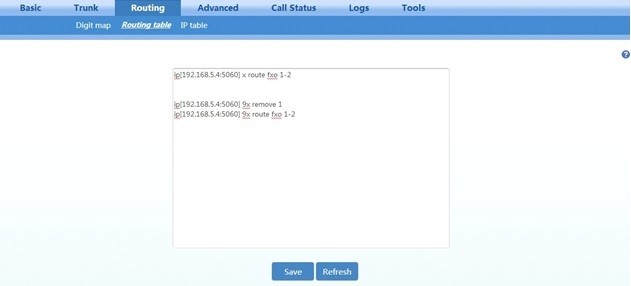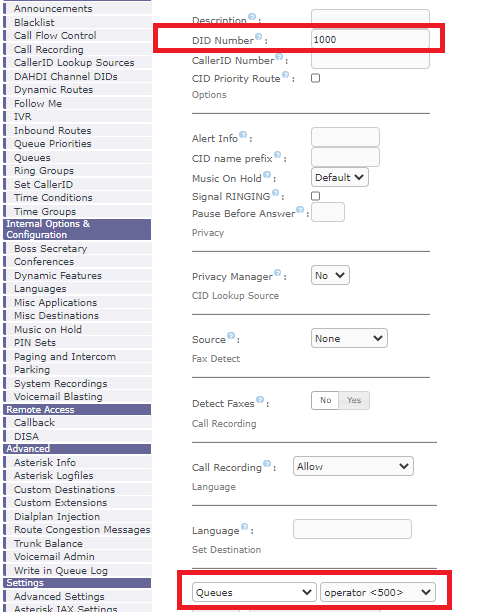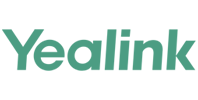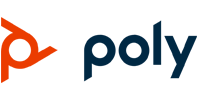گیتوی های نیوراک یک مبدل تبدیل سیگنال های انالوگ به دیجیتال میباشد و یکی از پرفروش ترین گیتوی های موجود در بازار است در این مقاله قصد داریم نحوه کانفیگ گیت وی های نیوراک را خدمت شما آموزش دهیم.
کانفیگ گیت وی نیوراک FXO
پس از روشن کردن گیت وی نیوراک و اتصال پورت wan به شبکه برای پیدا کردن ایپی دستگاه به یکی از روش های زیر میتوان عمل کرد.
ایپی دیفالت گیتوی های نیوراک در صورت متصل نکردن به شبکه بصورت دیفالت 192.168.2.218 میباشد در غیر این صورت در صورت وجود DHCP SERVER در شبکه گیتوی نیوراک از شبکه ایپی دریافت میکند و برای پیدا کردن ایپی میتوان از ایپی اسکنر و یا Finder نیوراک ویا نرم افزار wirshark استفاده کنید.
بعد از پیدا کردن آیپی گیتوی نیوراک خود با وارد کردن آیپی در مرورگر خود و وارد کردن پسورد دستگاه وارد تنظیمات گیتوی نیوراک میشویم.
پسورد دیفالت دستگاه ها متناسب با نام انها میباشد
MX8E = mx8
HX4E = hx4
همچنین در گیتوی های نیوراک سری G پسورد هر دستگاه بر روی لیبل آن نوشته شده است.
حال پس از انجام مراحل زیر شما میتوانید از خطوط متصل به گیتوی newrock تماس ورودی و خروجی برقرار نمایید.
ابتدا باید آیپی سیستم تلفنی خود را در منوی basic در تب SIP در قسمت Proxy Server با پورت 5060 وارد کنیم .
از منوی Trunk در تب Feature گزینه Inbound Handle را بر روی Binding قرار میدهیم و BindNumber را برابر عدد دلخواه قرار میدهیم این کار را برای همه پورتها میتوان انجام داد بعد از انجام تنظیمات بالا تماس ورودی به هر یک از پورت های FXO به سمت سرور ایزابل یا استریسک شما و DID تنظیم شده در سرور ویپ منتقل خواهد شد.
از منوی Routing در تب RoutingTable جهت هدایت تماس هایی که از سرور ویپ می آید روت زیر را وارد میکنیم
روت زیر به این معنی میباشد که فقط از ایپی 192.168.5.4 اجازه دسترسی به پورت های 1 و 2 گیتوی نیوراک را برای تماس های خارجی دارد.
Ip[192.168.5.4] x route fxo 1-8/R
با وارد شدن به محیط گرافیکی ایزابل وارد قسمت تنظیمات pbx میشویم از قسمت trunk یک ترانک جدید ایجاد میکنیم و اطلاعات زیرا مطابق تصویر وارد میکنیم.
host=آیپی گیتوی نیوراک
type=friend
context=from-trunk
qualify=yes
از منوی سمت چپ بر روی Outbound Route کلیک کرده سپس Add Route را انتخاب و یک اسم وارد میکنیم.
سپس در قسمت Dial Patterns that will use this Route باید روت های خود را وارد کنید در فیلد Match Pattern باید الگوی شماره گیری را کنید.
X: اعداد بین 0-9
Z: اعداد بین 1-9
N: اعداد بین 2-9
. : شامل همه اعداد یک عدد یا بیشتر.
مطایق شکل زیرمسیر تماس خروجی را ایجاد کرده الگوی شماره گیری خود را وارد میکنیم و در قسمت Trunk Sequence ترانک ساخته شده را انتخاب میکنیم.
در آخر برای مسیرتماس های ورودی که توسط گیتوی نیوراک به سرور منتقل میشود از پنل سمت چپ بر روی Inbound Route کلیک کرده و در فیلد DID Number عددی که در گیتوی نیوراک بر روی پورت FXO در فیلد BindNumber وارد کرده ایم را وارد میکنیم همچنین میتوان گزینه DID Number را خالی رها کرد که به معنی همه DID ها میباشد و در نهایت در قسمت Set Destination مقصد تماس ورودی را مشخص میکنیم
کانفیگ گیت وی FXS نیوراک
قدم اول، تب Network
در اولین مرحله به سراغ گیت وی FXS خواهیم رفت. توجه کنید که این گیت وی در مقصد قرار می گیرد. به بخش Network در گیت وی بروید. در این قسمت تنظیمات مربوط به شبکه دستگاه انجام می شود.
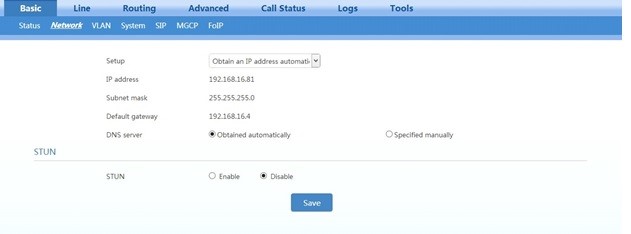
قدم دوم، تب SIP
سپس IP گیتوی طرف مقابل به این دستگاه معرفی شود. از بخش Basic به تب مربوط به SIP رفته و در فیلدIP Address ،Proxy Server مربوط به دستگاه طرف مقابل (FXO) را وارد نمایید.
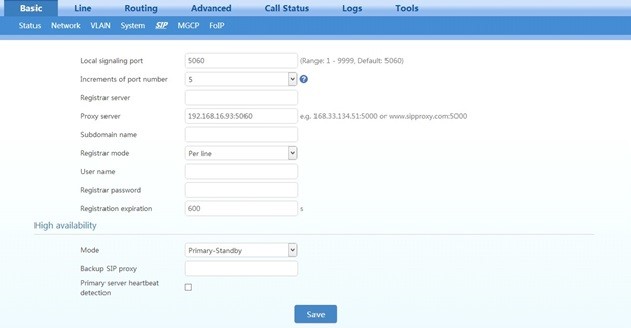
قدم سوم: تب Line
از مسیر Line -> Phone Number به هر یک از داخلی های FXS یک شماره اختصاص دهید.
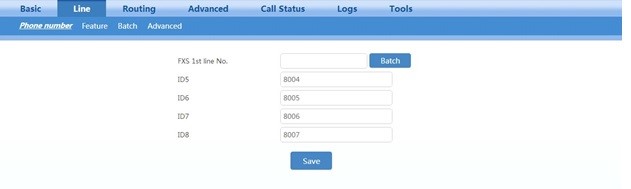
قدم چهارم، تب Feature
در همین در گیتوی نیوراک به مسیر به تب Feature بروید و فیلد Hotline تک تک پورت ها را در حالت Immediate قرار دهید.
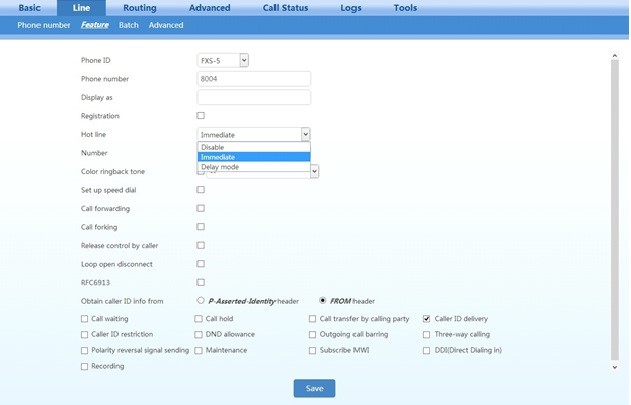
قدم پنجم، فیلد Number
بلافاصله پس از فعال شدن Hotline، در فیلد Number شماره ای که قرار است پورت FXS مورد نظر بر روی آن Hotline شود، در واقع پورت FXO نظیر در گیتوی طرف مقابل وارد گردد.
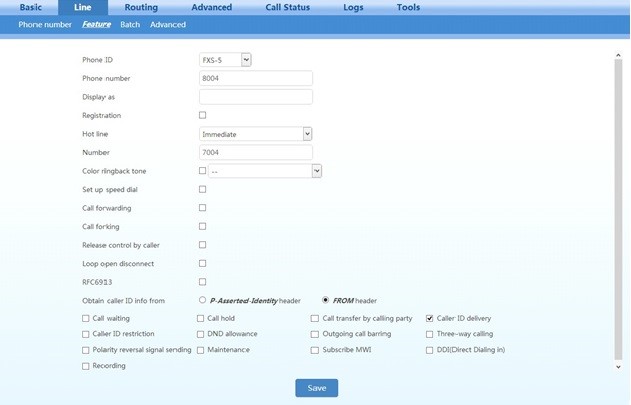
قدم ششم، تب Route
این بخش را بررسی کنید، نیازی به نوشتن هیچ روتی در این بخش نیست.
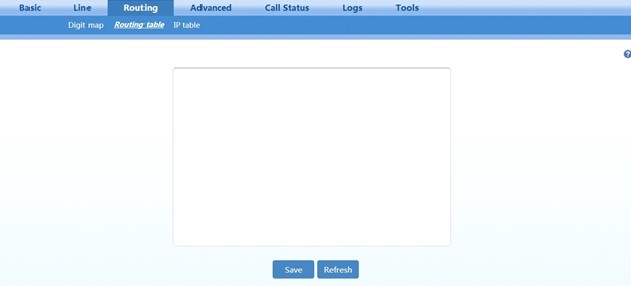
قدم هفتم، تب Tones
در این مرحله نیز تنظیمات مربوط به Tone های روی گیتوی از جمله Congestion Tone ،Busy Tone ،Dial Tone و … با انتخاب کشور مربوطه انجام می شود. بنابراین در اینجا کشور ایران را بزنید.
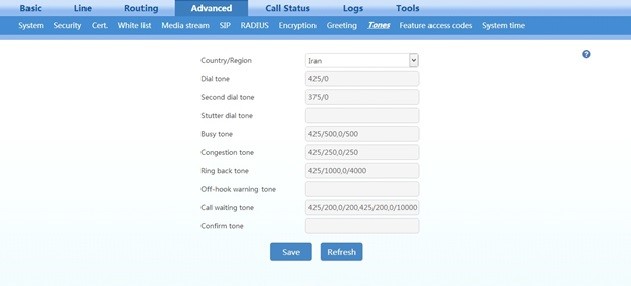
قدم هشتم، تب Call Status
بعد از انجام تنظیمات بر روی گیتوی از قسمت Call Status -> Call Status می توان وضعیت پورت های FXS را مشاهده نمود.
پرسش و پاسخ
کانفیگ گیت وی نیوراک FXO چگونه است؟
پس از روشن کردن گیتوی نیوراک و اتصال پورت wan به شبکه برای پیدا کردن ای پی دستگاه به یکی از روش هایی که در مقاله گفته شده است میتوان عمل کرد.
کانفیگ گیت وی FXS نیوراک چگونه می باشد؟
8 مرحله کوتاه برای این کار وجود دارد که در اولین مرحله به سراغ گیت وی FXS خواهیم رفت. توجه کنید که این گیت وی در مقصد قرار می گیرد.